Si te gusta el post, no me querras comprar un cafe dando click en la taza? Entre mas cafe tome, mas me quedo despierto escribiendo, asi que si me quieres tener a punto de paro cardiaco por la cafeina, pues mejor comprame todo un costal de cafe ;)
martes, marzo 15, 2011
Como enviar correo electronico desde Microsoft SQL 2005 (MSSQL 2005)
Publicado por
Abid Castaneda - SMKAPPS
0
comentarios


Enviar esto por correo electrónicoBlogThis!Compartir en XCompartir en FacebookCompartir en Pinterest
Etiquetas:
correo,
e-mail,
envio,
envio de correo,
mail,
microsoft sql 2005,
mssql
martes, marzo 08, 2011
Como instalar PHP en Windows IIS
Yo sé que muchos han descargado el XAMMP, Apache o incluso el Abyss Webserver con el fin de tener un servidor para sus páginas web que pueda trabajar con php, pues hoy les mostraré (y no porque Microsoft me pague comisión) como instalar php en Windows y hacer que el IIS (servidor web que viene con la instalación de Windows) funcione con este lenguaje. Ya hay muchas páginas donde explican a detalle la instalación y configuración del IIS con PHP, pero, todas estas hablan de que se tiene que descargar la versión de PHP que viene en un archivo comprimido (ZIP) y después descomprimirla, copiar archivos, cambiar archivo de configuración, agregar al registro, etc, etc, etc, etc y demasiados etc´s después tenemos listo nuestro servidor con PHP. Pues esta vez les doy la manera más sencilla y rápida de hacer la configuración, incluso, yo la terminé en 15 minutos, en realidad la descarga de archivos es lo que te toma más tiempo.
En fin inicio el tutorial con el mismo comentario de siempre y que me gustaría que tengan en mente siempre que estén haciendo algo con su computadora (o la computadora de tu hermano si no quieres descomponer la tuya :-) : "ESTO ES MUY SENCILLO!".
Ok, comenzamos, primero, vamos a ver el listado de las cosas que necesitamos:
En fin inicio el tutorial con el mismo comentario de siempre y que me gustaría que tengan en mente siempre que estén haciendo algo con su computadora (o la computadora de tu hermano si no quieres descomponer la tuya :-) : "ESTO ES MUY SENCILLO!".
Ok, comenzamos, primero, vamos a ver el listado de las cosas que necesitamos:
- Computadora con el sistema operativo Windows instalado (funciona mejor si utilizas un Windows XP ó Windows Server (que en realidad yo recomiendo que si lo vas a utilizar como "SERVIDOR" que utilices alguno de estos dos como sistema operativo), aunque también funciona con Vista o Windows 7).
- Archivo de instalación de PHP.
- Alguien a quien echarle la culpa si te sale mal :-)
Ahora si, empecemos con el trabajo sucio:
Descarga el instalador de PHP (si, leyeron bien INSTALADOR no el zip ni binarios) desde este vínculo: Instalador PHP y sigue las instrucciones en pantalla para instalarlo (o sea dale next, next, next hasta terminar la instalacióon) sólo hay que anotar las rutas a donde se ha instalado nuestro PHP.
Ahora la configuración para el IIS:
- Abrir el administrador del IIS (IIS Manager).
- En el panel del lado izquierdo hay que expandir la carpeta de "local computer".
- Hacer click en la carpeta "Web Service Extensions".
- En el panel derecho dar click en "Add new web service extension...".
- Ingresa "PHP ISAPI extension" como el nombre de la extension.
- Click en el botón "Add" y navega hasta el archivo php5isapi.dll dentro de la carpeta donde se instaló el PHP (ya ven por que les dije que anotaran la ruta de instalación?!).
- "Palomear" el cuadro donde dice "Set extension status to allowed" y dar click en "Ok".
- Expandir la carpeta "local computer" en el panel izquierdo.
- Dar click derecho en "Web Sites" y después en propiedades dentro del menú que se desplega.
- Aquí hay que ir a la pestaña que dice "Home Directory" y hacer click en el botón "Configuration".
- Ir a la pestaña "Mappings" y dar click al botón "Add".
- Navegar hasta el archivo php5isapi.dll en la carpeta de instalación (Nota: si algunas carpetas de la ruta contienen espacios van a tener que encerrar TODA la ruta con el nombre de archivo con comillas "").
- En donde dice "Extension" escriban ".php", sin las comillas.
- En los botones que siguen seleccionar el que dice "Limit to" y escriban: GET, POST, HEAD.
- Y por último denle click en "Ok" ó "Aceptar" hasta que se cierre por completo el grupo de cuadros con pestañas que se abrió.
- Nuevamente hay que dar click derecho a la carpeta "Web Sites" e ir a las propiedades y a la pestaña de "Home Directory".
- Aquí hay que cambiar el "Execute permisions" a "Scripts only" (y en los botones que de arriba de esto hay que dar permiso de ejecución a los scripts, escritura, lectura, etc que vaya a necesitar tu aplicación, de hecho, por lo general yo eligo todo menos "Directory browsing".
- Y que creen?..................... Con todos estos pasos todavía no funciona! Jajaja, acuérdense que para que los cambios surtan efecto hay que reinicar el servicio de IIS o en su defecto reiniciar el servidor, por lo que en el panel izquierdo damos click derecho sobre "local computer" nos vamos a "All Tasks" y después damos click en "Restart IIS" para no tener que reiniciar toda la máquina.
- Ahora sí viene lo bueno, abran su block de notas y escriban las siguientes líneas, no se les olvide guardar el archivo con el nombre test.php en la ruta C:\Inetpub\wwwroot:
<html>
<head>
<title>Prueba de PHP</title>
</head>
<body>
<?php phpinfo(); ?>
</body>
</html>
Con este archivo podrán ver la información de configuración del PHP instalado en la máquina y así cambiar el php.ini a manera que ustedes lo necesiten para sus aplicaciones.
Por cierto para ver el archivo desde otra máquina van a tener que escribir la dirección de su servidor (http://myservidor(o ip)/test.php) ó para verlo de manera local desde el navegador del mismo servidor entonces hay que escribir http://localhost/test.php, y por supuesto que les recomiendo que este archivo lo borren o le cambien el nombre para evitar que cualquier persona no autorizada pueda acceder a esta información.
Espero que esta información les sea útil, y si es así por favor compártela para que todos veamos este mundo bizarro de una manera mucho más simple.
Publicado por
Abid Castaneda - SMKAPPS
0
comentarios


Enviar esto por correo electrónicoBlogThis!Compartir en XCompartir en FacebookCompartir en Pinterest
Etiquetas:
abyss webserver,
apache,
cgi,
como instalar,
como instalar php en iis,
descargar,
descargar php,
iis,
install,
install php on iis,
isapi,
php,
phpinfo,
windows server 2003,
windows xp,
xammp
jueves, marzo 03, 2011
Fallo la conexion con el usuario 'sa', la cuenta esta bloqueada. El administrador del sistema puede desbloquearlo.
El día de hoy veremos el problema "Login failed for user ´sa´ because the account is currently locked out. The system administrator can unlock it." (Fallo la conexion con el usuario 'sa', la cuenta esta bloqueada. El administrador del sistema puede desbloquearlo.)
Esto, como los otros problemas presentados por la conexión al usuario ´sa´ no son muy difíciles de solucionar, sólo hay que recordar que tenemos que tener habilitado nuestro servidor de MSSQL que se pueda conectar tanto con autentificación de SQL como con Windows (Mixed mode), si se te pasó configrarlo así a la hora de instalarlo puedes reinstalarlo ó puedes ir al registro "HKEY_LOCAL_MACHINE\Software\Microsoft\MSSqlServer\LoginMode y cambiar el valor del registro a "2".
Ya cambiado el registro o reinstalado el MSSQL entramos utilizando autentificación de Windows y creamos un query nuevo en el que sólo vas a escribir una sóla línea de código:
ALTER LOGIN sa WITH PASSWORD = ´tucontraseña´ UNLOCK
Y listo, ya lo desbloqueaste, así de fácil... PERO!! Si tu sistema sigue blockeando la cuenta ´sa´ entonces tenemos que abrir gpedit (esto se hace desde "RUN" ó "EJECUTAR" escribiendo gpedit.msc) y editamos las opciones de bloqueo de cuentas. Navegamos a "Account Lockout Policy"

Desde donde podremos cambiar la duración del bloqueo y que se reinicie el bloqueo después de ciertos parámetros, sin embargo, como recomendación, no sólo mía si no de cualquier administrador de MSSQL: "NO CAMBIES ESTOS PARÁMETROS!". Todo mundo (HACKERS!) sabe de la existencia de la cuenta ´sa´ e incluso la pueden candadear ingresando una contraseña errónea, o peor aún, pueden encontrar la contraseña almacenada dentro de tu sistema y tomar el control de tu MSSQL, así que lo óptimo es que crees una cuenta con los mismo privilegios que la cuenta ´sa´ y que pongas un nombre raro como usuario y otro mucho más raro como contraseña, con esto te quitarás de muchos problemas y podrás trabajar agusto, incluso, podrás substituir tu cuenta ´sa´.
Espero que esta información les sea útil, si tienen alguna pregunta adicional no duden en escribirme y compartan el vínculo con nuestros botones para compartir en el menú de la izquierda... Por cierto, ya tenemos también página en Facebook pueden ingresar dando click aquí: Mundo Bizarro en Facebook y darle click al botón de "Me gusta" o "Like" para seguir nuestras actualizaciones.
Recuerden, los programadores nos divertimos más!
Publicado por
Abid Castaneda - SMKAPPS
0
comentarios


Enviar esto por correo electrónicoBlogThis!Compartir en XCompartir en FacebookCompartir en Pinterest
Etiquetas:
bloqueo,
failed,
Fallo la conexion con el usuario 'sa',
la cuenta esta bloqueada. El administrador del sistema puede desbloquearlo.,
login,
microsoft sql 2005,
mssql,
usuario,
usuario sa
jueves, febrero 17, 2011
Compartir tus archivos en linea... TOTALMENTE GRATIS!
Por fin Viernes!!!!!! Apuesto a que todos estamos listos para gritar Yaba - Daba - Doo como Pedro Picapiedra y deslizarse por la cola del dinosaurio!! (Fred Flinstone para los que nos leen en inglés).
Un amigo (Ivan Rangel) me invitó a utilizar un nuevo método para compartir tus archivos en línea con quien tú quieras, de manera privada o pública en la red, se llama Dropbox, en realidad es bastante sencillo de utilizar: primero le damos click al vínculo para ir a la página: Dropbox, segundo, creamos una cuenta (aquí podemos seleccionar que no nos envien noticias (excelente para los que nos molesta que nos envíen correos que no queremos (o spam))), descargamos el software, seguimos las instrucciones para su instalación y LISTO!!! Para empezar a compartir sólo hay que copiar los archivos que van al web en una carpeta que es creada por la aplicación y podrás abrirlo desde cualquier parte del mundo por medio de tu navegador ó (si, esto se pone más interesante) pudes unir varias computadoras a la misma cuenta de Dropbox y compartir archivos entre ellas aunque no estén situados en la misma Red o LAN, teniendo así una carpeta compartida entre las computadoras que nosotros queramos, y lo mejor de todo es que puedes tener desde 2 Gb hasta 8 Gb de almacenamiento TOTALMENTE GRATIS!! Por supuesto que hay opciones de paga en las que puedes obtener desde 50 Gb hasta 100 Gb por un costo bastante accesible (tomando en cuenta las comparativas de hosting de archivos que hay en el mercado actualmente)
Por supeusto que el uso para este tipo de aplicaciones es ilimitado, desde compartir archivos con familiares y amigos, hasta compartir carpetas entre computadoras y servidores ó subir archivos de imágenes, música y otros tipos de medio para utilizarlos en tus Webs sin tener que pagar, sin que se muestre publicidad o simplemente, no saturando tus discos duros ni ancho de banda para guardar y / o descargarlos! Nuevamente, para empezar a utilizar la apicación sólo hay que dar click aquí -----> Dropbox (Les envío unas capturas de pantalla para que se den una idea)
1.- Descargas la aplicación:
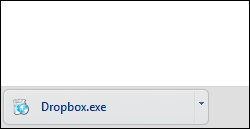
2.- Permites los cambios en el sistema:
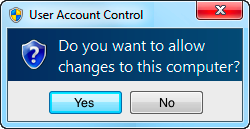
3.- Sigues las instrucciones del instalador y listo, ya tienes tu carpeta compartida:
1.- Descargas la aplicación:
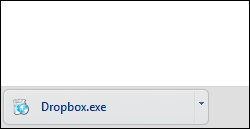
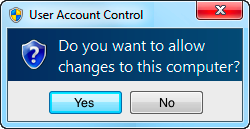
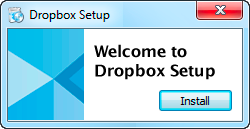
En fin, la verdad es toda una monería de aplicación, si les interesa usenla y hay me avisan si les ayudó o no =o).
Qué tengan un excelente fin de semana!!!!!
Nuevamente gracas a Ivan Rangel por la info!!! Saludos bro.!!
Publicado por
Abid Castaneda - SMKAPPS
0
comentarios


Enviar esto por correo electrónicoBlogThis!Compartir en XCompartir en FacebookCompartir en Pinterest
Etiquetas:
100 Gb,
2 Gb,
50 Gb,
8 Gb,
almacenamiento,
carpetas compartidas,
cloud,
compartir archivos,
compartir archivos en lan,
crear foro gratis,
dropbox,
file hosting,
hosting gratis,
ivan rangel,
lan,
wan
jueves, febrero 10, 2011
Como montar un disco externo NTFS en CentOS 5
 Hola, aquí de nuevo con un poco más de agregado para el conocimiento ilimitado que siempre queremos ofrecer!
Hola, aquí de nuevo con un poco más de agregado para el conocimiento ilimitado que siempre queremos ofrecer!Esta vez el post se trata de como hacer que Linux CentOS 5 pueda reconocer un dispositivo externo USB formateado en NTFS, como todos sabemos, Linux no identifica particiones en NTFS en automatico, o más bien, si las identifica, pero no permite la lectura ni escritura en estas y al momento de conectarlas arroja el comentario que no se pudo montar el dispositivo.
Linux trabaja con facilidad con los siguientes sistemas de archivos:
- Fat32 o vfat: Es el sistema de archivos tradicional de MS - DOS y las primeras versiones de Windows. Por esta razón, es considerado como un sistema universal, aunque padece de una gran fragmentación y es un poco inestable.
- ext2: Hasta hace poco era el sistema estándar de Linux. Tiene una fragmentación bajísima, aunque es un poco lento manejando archivos de gran tamaño.
- ext3: Es la versión mejorada de ext2, con previsión de pérdida de datos por fallos del disco o apagones. En contraprestación, es totalmente imposible recuperar datos borrados. Es compatible con el sistema de archivos ext2. Actualmente es el más difundido dentro de la comunidad GNU / Linux y considerado el estándar de facto.
- ext4: Es un sistema de archivos con registro por diario ("Journaling" en inglés), anunciado el 10 de octubre del 2006 como una mejora compatible de ext3. La principal novedad en ext4 es Extent, o la capacidad de reservar un área contigua para un archivo; esto puede reducir hasta eliminar completamente la fragmentación de arcihvos. Es el sistema de archivos por defecto desde Ubunto Jaunty.
- ReiserFS: Es el sistema de archivos de última generación para Linux. Organiza los archivos de tal modo que se agilizan mucho las operaciones con éstos. El problema de ser tan actual es que muchas herramientas (por ejemplo, para recuperar datos) no lo soportan.
- swap: Es el sistema de archivos para la partición de intercambio de Linux. Todos los sistemas de Linux necesitan una partición de este tipo para cargar los programas y no saturar la memoria RAM cuando se excede su capacidad. En Windows, esto se hace con el archivo pagefile.sys en la misma partición de trabajo, con los problemas que conlleva.
Cabe mencionar que en Linux no existe el concepto de "unidad" (C:, D:, etc.) sino que las particiones se "montan" en el árbol de carpetas. Eso no nos debe preocupar mucho. Sólo comentar que la carpeta raíz de ese árbol se denota con "/" y que las particiones se suelen montar en la carpeta "/media", esto nos ayudará a comprender un poco más esto del "montado" de unidades externas.
En fin, sigamos con el "cómo" de este asunto.
Si queremos formatear un disco de 1 Tb con un sistema de archivos en FAT32 no nos conviene, puesto que el FAT32 no soporta todo ese espacio, y vamos a terminar con menos espacio en disco del que pagamos. Verdad que no queremos eso? Pero si queremos tener todo ese espacio para almacenar lo que se nos pegue la gana, por lo que, siguiendo estas sencillas instrucciones, hasta un niño de 10 años (al menos los niños de hoy en día, porque yo a los 10 años jugaba con He - Man y G.I. Joe´s y no me preocupaba por "sistemas de archivos") podrá montar un disco NTFS en CentOS 5.
Primero que nada nesecitamos el "ntfs mount", para esto debemos de instalar dos paquetes, pero no los descarguen directo del Web por favor! Utilicen la terminal del CentOS ubicada en "Aplicaciones > Accesorios > Terminal" (hay traduzcan la ruta al lenguaje en el que tengan instalado el S.O.).
Ok, ya que tienen la "Terminal" abierta (que no parece más que un archivito de texto), tecleen lo siguiente para descargar el "ntfs-3g":
wget http://marush.com/wp-content/uploads/2009/03/ntfs-3g-100921-el5i686.rpm
Y después tecleen esto para instalarlo:
rpm -ihv ntfs-3g-200921-el5i686.rpm
Ahora necesitamos utilizar "fuse" (la verdad no sé porqué, pero si el "fuse" no podemos montar ntfs-3g):
wget http://sourceforge.net/projects/fuse/files/fuse-2.X/2.6.0/fuse-2.6.0.tar.gz/download
Después de esto, ejecuta el siguiente comando:
tar xvfz fuse-2.6.0.tar.gz
Esto crea el direcotio "fuse-2.6.0", así que en la terminal escribimos: cd fuse-2.6.0 para ir hasta este directorio, y ya estando allí ahora tecleamos (recuerden de dar enter después de cada línea, por eso está escrito de esta manera):
./configure
make
make install
Con esto queda lista la instalación, ahora prueba con este comando (acuérdate que seguimos escribiendo en la terminal):
fdisk -l
Y te va a aparecer algo como esto:
Disk /dev/sda: 80.0 GB, 80026361856 bytes
255 heads, 63 sectors/track, 9729 cylinders
Units = cylinders of 16065 * 512 = 8225280 bytes
255 heads, 63 sectors/track, 9729 cylinders
Units = cylinders of 16065 * 512 = 8225280 bytes
Device Boot Start End Blocks Id System
/dev/sda1 * 1 13 104391 83 Linux
/dev/sda2 14 9729 78043770 8e Linux LVM
/dev/sda1 * 1 13 104391 83 Linux
/dev/sda2 14 9729 78043770 8e Linux LVM
Disk /dev/sdb: 500.1 GB, 500107862016 bytes
255 heads, 63 sectors/track, 60801 cylinders
Units = cylinders of 16065 * 512 = 8225280 bytes
255 heads, 63 sectors/track, 60801 cylinders
Units = cylinders of 16065 * 512 = 8225280 bytes
Device Boot Start End Blocks Id System
/dev/sdb1 * 1 60801 488384001 7 HPFS/NTFS
/dev/sdb1 * 1 60801 488384001 7 HPFS/NTFS
No te asustes! esto significa que todo esta bien! Ahora a "montar" la unidad:
mkdir /500gb (o cualquiera que sea el nombre del disco que salió con el comando anterior (marcado en azul))
mount /dev/sdb1 /500gb -t ntfs-3g -r -o umask=0222 (En la dirección debes de poner la ubicación de donde esta el nombre del disco(marcado en azul) y agregarle un 1)
Ahora a revisar que tu unidad esté allí:
ls -ltr /500gb
Con eso ya podrás tener "montada" tu unidad externa con sistema NTFS!
Ahora, también puedes montarlo automáticamente utilizando el archivo fstab (/etc/fstab) en tu sistema de Linux, sólo tienes que aprender lo que el contenido significa y podrás editarlo, creeme, es muy fácil, pero esto lo dejamos para otro tuto.
Saludos y espero que les haya ayudado!
Publicado por
Abid Castaneda - SMKAPPS
3
comentarios


Enviar esto por correo electrónicoBlogThis!Compartir en XCompartir en FacebookCompartir en Pinterest
Etiquetas:
archivo,
CentOS 5,
disco duro,
disco duro externo,
fuse,
linux,
montar,
montar disco duro ntfs en linux,
ntfs,
ntfs-3g,
sistemas de archivos,
tips de sistemas de archivos
Suscribirse a:
Entradas (Atom)


